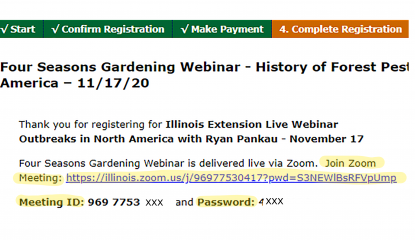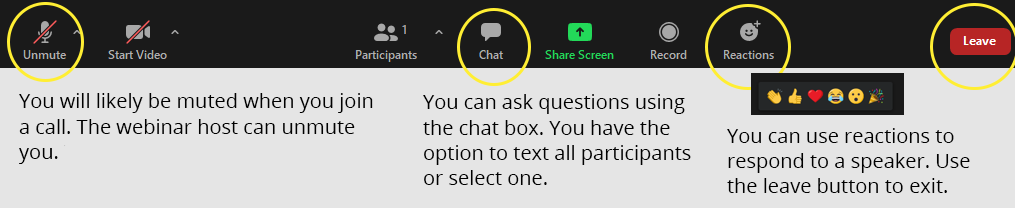Zoom Communication
What is Zoom?
University of Illinois Extension virtual programs are presented using the web conferencing service Zoom. It is free to use and works with desktop computers, tablets, smartphones, or a landline telephone.
Find more information about Zoom on their website or their help center.
How to Join a Zoom Meeting
To join a meeting, you will need either the link that you receive after registering for a program or the Meeting ID. After you have signed up for a virtual program, you will receive an email from the program coordinator with a link to join. If you have not received a link, contact the program coordinator.
The Zoom App
Some Zoom features can be used in a web browser, but it is recommended to download and use the Zoom client application for the best experience. Download the Zoom app before the program or you will be prompted when you click the join link.
For mobile devices, visit your platform’s app store and search for “Zoom” to find the mobile app.
Audio and Video
Participants will need to have either integrated speakers (Example: a laptop) or external speakers to hear the audio.
Web browsers
Google Chrome is the recommended web browser for use with Zoom. Firefox and Microsoft web browsers are also compatible.
Joining
- By link: The preferred method to join a program is by clicking on the provided join link. If you do not have the Zoom app downloaded, you will be prompted to get it.
- With the app: You may receive a meeting ID number and password which is used to join the program from the Zoom app.
- Dialing in: You can call in from any telephone to hear the presentation using the phone number provided. You will be prompted to enter the conference ID before being accepted into the session.
Need more help? See this step by step guide Joining Zoom Meeting as a Participant
Zoom Etiquette
- Join Early: Please join a session 5 to 10 minutes before the start time.
- Muting Audio: On joining a call, you will likely be muted and your camera turned off. The presenter may give you permission to unmute your microphone at some point to take questions. Keep background noise down while you are unmuted.
- Video: Be aware of when your camera is on or off. Leaving your camera off, unless requested to keep it on, may improve audio quality and provide a better viewing experience.
- Chat Box: Use the chatbox to ask questions while you are muted or if you do not have a microphone. Click on the chat icon to open a chat window where you can communicate with the entire group or select a single participant to message.
- Breakout Rooms: Some presenters may use breakout rooms to sort participants into smaller groups for an activity or small group discussion. Zoom breakout rooms are managed by the host. To leave a breakout room or the entire meeting, select the red Leave Room button.
- More about Zoom Meeting Controls
Trouble Shooting
- The link provided is not working. Make sure that you have copy and pasted the entire provided link into your browser. Each program has a unique link.
- I have a Mac computer and I have the web browser Safari and I am unable to join the meeting. Safari is not the preferred web browser for use with Zoom. Google Chrome is the recommended web browser for use.
- Security / Privacy Warning: If you get a security or privacy warning statement that prevents you from joining, this is an issue with your internet provider or a setting on your computer. The program coordinators cannot fix this. Participants can dial in on the phone number listed or opt to watch the recording when it is uploaded, usually within two weeks of the program date.
- I’m calling in on a phone and I am waiting for a leader to admit me to the session. You will automatically be joined as a participant when the host joins the session.
- I cannot see the presentation. Either the presenter has not yet started sharing the presentation OR you may have a slow internet connection. It may not be possible for you to see the presentation. You can try to exit and rejoin the meeting to see if it corrects any connection issues.
- I cannot hear anything. You may need to change the audio device being used on your computer.
- Make sure that you are using speakers recognized by your computer.
- Check that your speaker is on.
- There is a speaker icon in the top-left corner of the Zoom window. Tap to turn it on.
- If that fails, try closing out the program and entering the session again.
- If you are still having audio difficulties, can call the phone provided to hear the presentation.
Accessing the Recorded Program
Most Illinois Extension programs are recorded and made available for viewing with closed captioning at a later time on YouTube. The program coordinator will email registered participants when the recording is available.